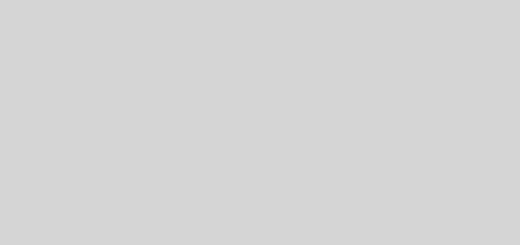настройка пк для просмотра Hd видео (быстро и качественно)
Настройка ПК для просмотра HD видео (быстро и качественно)
Год выпуска: 2006
Версия: 1.1
Разработчик:
Платформа: Windows
Совместимость с Vista: неизвестно
Системные требования: Необходимая конфигурация ПК для просмотра HDTV фильмов:
Процессор: Intel Pentium 4, или AMD Athlon, равный по быстродействию P4;
Видеокарта: ATI Radeon 128Mb и выше, или NVIDIA GeForce 128Mb и выше;
Оперативная память: DDR 512Mb и выше;
Накопитель: DVD-ROM любой;
Монитор: ЭЛТ 17″ и выше, или LCD 17″ и выше;
Если у Вас компьютер худшей конфигурации, чем указано выше, то при просмотре HDTV фильмов (и тестовых фрагментов фильмов с этого сайта) могут наблюдаться такие проблемы: рывки, заторможенность видеоизображения, рассинхронизация видео и звука, плохое качество видео, несоответствующее реальному качеству этих фильмов.
Таблэтка: Присутствует
Описание: Итак, компьютер у Вас соответствует указанным требованиям.
Теперь Вы должны установить на ПК такие необходимые программы, и настроить их для лучшего качества и быстродействия:
1) FFDSHOW-2007 — пакет всех необходимых декодеров для видео и звука всех форматов.
2) ffdshow_Reference.reg — файл лучших настроек видео и звука для пакета FFDSHOW.
3) The Core Media Player 4.11 — плейер для всех форматов, включая HDTV, DVD, AVI, MKV, MPG, TS, MP4, AC3, MP3 и т.д),
если его правильно настроить, он обеспечивает самое лучшее качество видео и самое высокое быстродействие из всех существующих плейеров.
4) Haali Media Splitter 1.6.400.11 — сплиттер, позволяет проигрывать файлы MKV, MP4, OGM, TS в разрешении HDTV, без тормозов. Эта версия самая последняя, с поддержкой TS формата, а версия Haali которая идет в комплекте плейера » The Core Media Player 4.11″, более старая.
5) Gabest MPEG Splitter 1.0.0.3 — позволяет проигрывать файлы MPG (MPEG2, MPEG1) в разрешении HDTV, без тормозов. Другие версии MPEG2 сплиттеров, в том числе встроенные в разные плейеры, могут приводить к подтормаживаниям при проигрывании HDTV MPG (MPEG2) файлов с винчестера ПК.
Скорей всего, у Вас уже установлен пакет декодеров и кодеков K-Lite, поэтому Вы должны определиться, удалять его или нет:
1) Вы можете не удалять пакет K-Lite, а поставить указанные декодеры поверх него, при этом обновится версия FFDSHOW, и в Windows останутся входящие в состав K-Lite плейеры BSPlayer, Media Player Classic, а также останется возможность редактирования AVI файлов редактором Virtual Dub, который не умеет работать с декодерами FFDSHOW, а требует отдельных декодеров XviD и DivX из пакета K-Lite. В принципе, этот вариант предпочтительней, чем п.2, потому что он более универсальный.
2) Вы можете удалить пакет K-Lite (сделать Uninstall), при этом удалятся плейеры BSPlayer, Media Player Classic, удалится старый пакет FFDSHOW, и удалятся входящие в состав K-Lite отдельные кодеки XviD, DivX, и прочие отдельные кодеки и декодеры. При этом освободится некоторое дополнительное место на HDD, проигрываться будут все типы файлов через FFDSHOW-2007, но редактирование AVI файлов в редакторе Virtual Dub станет невозможным.
Подробное описание процедуры установки программ по каждому пункту:
1) FFDSHOW-2007 — cкачиваем и устанавливаем его, с установками по умолчанию, ничего не меняя.
2) ffdshow_Reference.reg — скачиваем его, и сохраняем его в какую-нибудь папку на ПК, и потом 2 раза щелкаем на него левой кнопкой мышки, появится окошко с вопросом «Вы действительно хотите добавить…в реестр?», нажмите «Да».
При этом FFDSHOW будет автоматически настроен на лучшие установки для видео и звука (эти настройки содержатся в файле ffdshow_Reference.reg). После этого в FFDSHOW ничего самому настраивать и менять не нужно!
Установки, прописанные в файле ffdshow_Reference.reg , обеспечивают очень качественное декодирование пакетом FFDSHOW:
видео в форматах: XviD, DivX (версий 3,4,5,6), MPEG1, MPEG2, AVC1, H264, x264, Nero Digital, а также звука в форматах: MP2, MP3, AC3, DTS, AAC.
3) Плейер The Core Media Player 4.11 — cкачиваем и устанавливаем его.
При его установке автоматически проинсталируется модуль Haali Media Splitter, который позволит проигрывать файлы MKV (Matroska) и MP4.
Для того, чтобы этот плейер смог проигрывать и обычные DVD фильмы, делаем следующее: после установки плейера скачиваем исправленный файл CorePlayer.exe и копируем его в папку «c:Program FilesCoreCodecThe Core Media Player» вместо такого же файла, который уже там есть, потом запускаем плейер и вводим в разделе регистрация (Options>About>Enter Personal Key) любые цифры, нажимаем «ОК», выходим из плейера. После этого плейер сможет проигрывать и обычные DVD фильмы.
Потом нужно запустить этот плейер, закрыть его лишние окна «Dynamic Equalizer» и «The Playlist», затем в основном окне «The Core Media Player» нажать кнопочку с гаечным ключем «Options», попадем в настройки плейера.
В настройках плейера делаем следующее:
в закладке Skins — выбираем оболочку плейера «MMD Horizontal» вместо «Default»;
в закладке General — в разделе «File Association» нажимаем «Select All», после этого нажимаем кнопку «Register», и потом кнопку «Close» — выходим из настроек;
Устанавливаем лучший режим качества видео: запускаем на проигрывание любой видео файл, правой кнопкой мышки щелкаем на фильме, в появившемся меню плейера выбираем «Filter Properties» > «Video Renderer» > «Direct Draw» и там отключаем (снимаем) все галочки как показано на картинке, нажимаем «OK», выходим из плейера.
Все, плейер настроен.
4) Haali Media Splitter 1.6.400.11 — cкачиваем и устанавливаем его, с установками по умолчанию, ничего не меняя.
5) Gabest MPEG Splitter 1.0.0.3 — cкачиваем и устанавливаем его, с установками по умолчанию, ничего не меняя.
Проверка правильности настройки ПК:
Если Вы все правильно сделали, то при проигрывании фильмов в контейнерах MKV, MP4, TS — должны выводиться в трее Windows-XP такие иконки как показано на картинке >
А при проигрывании фильмов в контейнерах MPG, AVI, WMV
— иконка Haali Media Splitter выводиться не будет.
Примечание по фильмам MPEG2:
Если какой-то фильм (или его отдельные части) с видео MPEG2 в контейнерах MKV, MPG, TS не будет проигрываться, то для такого фильма временно поменяйте в FFDSHOW декодер для MPEG2 с libavcodec на libmpeg2, а после просмотра такого фильма — поставьте обратно libavcodec, он дает лучшее качество чем libmpeg2.
Примечание по звуку 5.1:
Если у Вас аудиосистема 5.1, то надо зайти в FFDSHOW > Audio Decoder Configuration > Mixer, и выбрать «3/2 — 5 channels» вместо «Dolby Surround/ProLogic».
Режим «Dolby Surround/ProLogic» предназначен для наушников и стерео колонок.
Примечание по фильмам 1080i:
Если при проигрывании HDTV фильмов MPEG2 1080i 1920×1080 появляется «гребенка» (чересстрочный интерлейсный видеопоток), то надо зайти
в FFDSHOW > Video Decoder Configuration > Deinterlacing, включить его (поставить галочку), и выбрать режим «Median», который дает оптимальное сочетание хорошего качества и хорошего быстродействия деинтерлейсинга. Если у Вас очень мощный ПК, например, Core 2 Duo, то можете попробовать выбрать режим деинтерлейсинга «Kernel Deinterlacer» (с его параметрами по умолчанию), который даст еще лучшее качество чем «Median», но на менее мощных ПК этот режим будет приводить к нарастающей рассинхронизации видео и звука при проигрывании HDTV фильмов.
А после просмотра интерлейсного фильма надо обязательно обратно отключить деинтерлейсинг (снять эту галочку), чтобы не было размытия обычных (прогрессивных) HDTV фильмов.