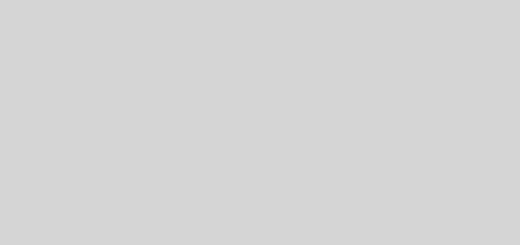"S k e t c h" 6.0 — эскиз из фотографии, рисунок карандашом, акварелью и т.д.
«S k e t c h» 6.0 — эскиз из фотографии, рисунок карандашом, акварелью и т.д.
Год выпуска:
2007
Версия:
6.0
Платформа:
Windows
Системные требования:
Минимальные — Pentium III, 512 Mb RAM, res.1024х768, 30 Mb HDD
Рекомендованные — Core Duo, 2 Gb RAM, res.1280х1024, 2 Gb HDD
Язык интерфейса:
английский русский
Таблэтка:
Присутствует (Сразу хочу предупредить, во избежании сообщений типа «таблетка не работает» — таблетку делал и тестировал на нескольких системах — на некоторых компах может и не работать — уж не обессудьте)
Описание:
«S k e t c h» — программа для создания рисунка на основе фотографии.
«S k e t c h» превращает фотоснимки в эскизы, сделанные карандашом или углем, имитируя ручную работу, позволяет создать не только черно-белый карандашный набросок, но и цветной рисунок и даже получить эффект акварели и пастели.
Основное отличие программы «S k e t c h» от других аналогичных инструментов в том, что «S k e t c h» дает удивительно качественный результат, похожий на ручную работу настоящего художника — и при небольших усилиях!
Кроме того, программа позволяет имитировать нанесение изображения на какую-либо основу (материал, поверхность). По желанию можно включить создание основы (холста) и получить самые разнообразные эффекты — рисунок на различных видах бумаги, ткани, на кирпичной или деревянной стене. Можно загрузить любой образец поверхности и превратить фотографию в рисунок, нанесенный на эту поверхность.
«S k e t c h» позволяет каждому почувствовать себя художником. С его помощью можно создать рисунок из фотографии без каких-либо сложных манипуляций.
Понятный, интуитивный интерфейс с несколькими параметрами, возможность переключаться одним кликом мыши между исходной фотографией и полученной картинкой в режиме preview, подсказки в нижней правой части окна помогут вам добиться желаемого эффекта.
Есть возможность сохранять настройки и использовать заготовки (пресеты), что позволяет более эффективно работать с программой.
Еще одно достоинство «S k e t c h» (в версии plug-in) — поддержка пакетной обработки файлов. Это очень удобно при работе с группой фотографий, так как в режиме batch плагин применяется сразу ко всем изображениям в папке.
Для чего нужен «S k e t c h»? Если вы всегда мечтали научиться рисовать, но не знали как, попробуйте эту программу.
Подарите любимой девушке портрет, сделанный на основе ее фото. Вы можете напечатать «нарисованный» с помощью «S k e t c h» портрет на футболке или сделать с ним постер.
Создайте живописный пейзаж из фотографии, привезенной с последней поездки. Карандашный или акварельный пейзаж, выполненный со вкусом и вниманием, украсит любую комнату.
Сделайте набросок углем старинного дедушкиного автомобиля на основе раритетной фотографии или нежный рисунок пастелью из снимка бабушки времен ее молодости. Это будет отличный подарок.
В качестве подарка можно преподнести и просто поздравительную открытку, которую с легкостью позволяет создать «S k e t c h».
Сделайте комиксы на тему дружеской вечеринки или мультфильм о любимой собаке с помощью режима batch в плагине «S k e t c h».
Программа поможет и при работе над рекламным буклетом или веб-сайтом, когда требуется представить набор изображений в одном стиле.
Один из примеров :Выберем для примера фотографию волка.
Шаг 1. Копию исходного слоя размываем фильтром Gaussian Blur с параметром Radius = 1 pixel, затем применяем плагин «S k e t c h» со следующими настройками: Акварель 0, Уголь 0, Раскрашивание 0, Угол 45, Размер штрихов 9, Минимальная/Максимальная длина штрихов 3/10, Интенсивность светлых штрихов 3, Штриховка в светлом 100, Четкость границ 50.
Если бы не применялось размытие, то волк после применения плагина «S k e t c h» был бы похож на ежа.
Шаг 2. Затем делаем еще одну копию слоя с исходной цветной фотографией, размываем её с радиусом 0.7 px и применяем плагин «S k e t c h» с установками по умолчанию. На этот раз получилось гораздо больше четких линий.
Шаг 3. С помощью плагина «S t a m p» клонируем отдельные участки изображения, получившегося на шаге 2, в изображение, получившейся на шаге 1.
Шаг 4. На самый верх в палитре Layers добавляем корректирующий слой Curves, чтобы слегка осветлить и добавить контраст.
Шаг 5. Инструментом Sharpen с параметром Strength=20% увеличиваем четкость в некоторых местах изображения (глаза, нос и т. д.).
Шаг 5. Затем изменим режим наложения этого слоя на исходный слой с Normal на Overlay.
Получился волк из акварели
Остальные примеры можно найти на сайте производителя плагина (найти его очень легко )
Плагины от этого же производителя: