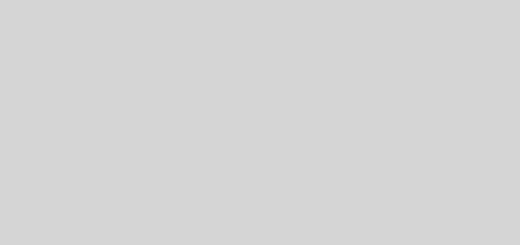"C h a m e l e o n" 5.0 — фотомонтаж, смешивание цветов, создание коллажей
C h a m e l e o n — фотомонтаж, смешивание цветов, создание коллажей
Год выпуска:
2007
Версия:
5.0
Платформа:
Windows
Системные требования:
Минимальные — Pentium III, 512 Mb RAM, res.1024х768, 30 Mb HDD
Рекомендуемые — Core Duo, 2 Gb RAM, res.1280х1024, 2 Gb HDD
Язык интерфейса:
английский русский
Таблэтка:
Присутствует (Сразу хочу предупредить, во избежании сообщений типа «таблетка не работает» — таблетку делал и тестировал на нескольких системах — на некоторых компах может и не работать — уж не обессудьте)
Описание:
«C h a m e l e o n» — программа для тех, кто любит создавать коллажи и удивительные художественные композиции.
«C h a m e l e o n» бережет ваше время и силы, так как не требует точного выделения объектов и тщательной обработки границ между вставкой и фоном. Именно поэтому программа получила такое название — она «хамелеонит», приспосабливает цвета.
Программа позволяет изменить свою внешность, например, пересадить глаза с одной фотографии на другую, нанести на кожу татуировку или боевую раскраску. Вы можете приделать свое лицо на изображение рок-звезды или политического деятеля, поставить себя рядом с Собором Парижской Богоматери или разместиться на фоне любого другого известного места, вписать современную фотографию в классическое полотно.
«C h a m e l e o n» применяется при оформлении веб-сайтов и фотоальбомов, свадебных снимков, при подготовке рекламных материалов, поздравительных открыток, обоев для рабочего стола.
С помощью плагина «C h a m e l e o n» можно преобразить самый обычный снимок, добавив в него «изюминку».
«C h a m e l e o n» работает в трех режимах:
Режим Фотомонтаж предназначен для реалистичного совмещения изображений и создания иллюзии целостного фото. Основная часть вставленного фрагмента не изменяется, а края фрагмента сглаживаются и подстраиваются под фоновое изображение.
Режим Хамелеон полностью адаптирует вставленный фрагмент под фоновое изображение: сглаживаются края и изменяется цвет всего фрагмента, подстраиваясь под окружающие его цвета фона
Режим Смешивание позволяет добиться интересного эффекта «вплавки» вставленного фрагмента в текстуру фона, когда сквозь вставленное изображение просвечивает рисунок и текстура основного.
«C h a m e l e o n» совместим с самыми популярными графическими редакторами: Adobe Photoshop, Photoshop Elements, Corel (Jasc) Paint Shop Pro, Ulead Photo Impact и многими другими.
Один из примеров :Программа «C h a m e l e o n» предлагает три режима создания коллажей: Фотомонтаж, Хамелеон и Смешивание.
В режиме Смешивание (Blend Mode) вставленный фрагмент полностью адаптируется под фоновое изображение: сглаживаются края и изменяется цвет всего фрагмента, подстраиваясь под окружающие его цвета фонового изображения, а сквозь вставленный фрагмент просвечивает рисунок и текстура самого фонового изображения. Этот режим идеально подходит в том случае, когда объект необходимо «растворить» в фоновом изображении.
Для создания коллажа в режиме Смешивание необходимо выполнить следующие действия:
Шаг 1. В редакторе открыть изображение, фрагмент которого будет использован для создания коллажа.
Шаг 2. С помощью любого из инструментов выделения выделить нужный фрагмент.
Шаг 3. В меню фильтров графического редактора выбрать пункт «C h a m e l e o n» – «G r a b F r a g m e n t».
Если действия выполнены корректно, на экран будет выведено сообщение, что выделенный фрагмент сохранен в буфер.
Шаг 4. Открыть в редакторе изображение, которое будет использоваться в качестве фона для коллажа
и выбрать пункт «С h a m e l e o n» – «M a k e C o l l a g e» из меню фильтров.
После совершения вышеперечисленных действий откроется окно плагина «C h a m e l e o n», в Окне изображения которого будет показано фоновое изображении и поверх него выделенный ранее объект.
Шаг 5. По умолчанию выбран режим Фотомонтаж/Montage. Для перехода в режим Смешивание/Blend mode выбрать соответствующий пункт в выпадающем списке на Панели настроек.
Шаг 6. Остается спозиционировать фрагмент относительно фонового изображения. Для более точного расположения выбранного фрагмента можно воспользоваться параметром Непрозрачность, который управляет прозрачностью вставленного фрагмента и принимает значения 25%, 50%, 75%, 100%. При значении параметра 100% фрагмент абсолютно непрозрачен. При меньших значениях сквозь фрагмент начинает просвечивать фоновое изображение. Особенно это полезно при работе с портретами или композициями, когда требуется аккуратно вставить объект в нужное место.
Примечание: параметр Непрозрачность является вспомогательным: он нужен только для удобства создания коллажа и не влияет на окончательный результат.
Шаг 7. С помощью инструмента Трансформация (Transform) (кнопка на Панели инструментов ) изменить размеры, угол поворота и положение объекта на фоновом изображении.
При нажатии на кнопку (клавиша T) вокруг объекта появится пунктирная рамка, а на Панели свойств будут показаны параметры трансформации.
Для изменения размера объекта нужно подвести курсор мыши к рамке так, чтобы появилась двухсторонняя стрелка и, щелкнув и удерживая левую кнопку мыши, увеличить или уменьшить фрагмент. Кроме того, отмасштабировать изображение можно, вручную изменив значения параметров трансформации W (Ширина) и H (Высота).
Между параметрами W и H расположен значок связи . При включенном значке фрагмент будет отмасштабирован пропорционально, при отключенном можно задать параметрам масштабирования любые значения.
Для поворота объекта необходимо подвести курсор мыши к угловому маркеру, так чтобы курсор мыши принял форму закругленной двойной стрелки , нажать левую кнопку мыши и, продолжая удерживать кнопку нажатой, перетащить курсор. Также повернуть объект можно, задав на Панели управления значение для параметра А (Угол) в градусах от 0 до 360.
Для перемещения объекта достаточно поместить курсор внутрь рамки, чтобы курсор приобрел форму перпендикулярных двухсторонних стрелок , нажать левую кнопку мыши и, продолжая удерживать кнопку нажатой, передвинуть курсор.
Шаг 8. Нажать на кнопку для запуска процесса создания коллажа. Результат будет показан в закладке После (After).
Переключаться между закладками можно с помощью клавиши Tab.
Шаг 9. Можно сохранить фрагмент, подготовленный для создания коллажа, чтобы потом продолжить работу с ним.
Для этого необходимо нажать на кнопку (комбинация клавиш Ctrl S (Command S на Macintosh)) на Панели управления и в диалоговом окне Сохранить фрагмент (Save fragment and strokes) ввести имя файла и выбрать нужную папку.
Фрагмент будет сохранен в файл с расширением .chameleonFragment. При этом запоминается положение фрагмента относительно фонового изображения.
Открыть ранее сохраненный фрагмент можно, нажав на кнопку (комбинация клавиш Ctrl O (Command O на Macintosh)) и выбрав нужный фрагмент в диалоговом окне Открыть фрагмент (Load fragment and strokes).
Шаг 10. Нажать на кнопку для принятия результата и выхода из программы.
Остальные примеры можно найти на сайте производителя плагина (найти его очень легко )
Плагины от этого же производителя: